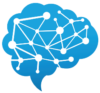Array functions are an important aspect of Excel that data analysts and data scientists should also understand.
Array functions are a group of functions in Excel that perform calculations on multiple cells in an array, and return an array of results. They are often used for complex calculations and analysis that cannot be easily done with regular functions.
Some common array functions include SUMPRODUCT, TRANSPOSE, and MMULT. SUMPRODUCT can be used to multiply corresponding elements in two or more arrays and then sum the results, while TRANSPOSE can be used to transpose the rows and columns of an array. MMULT can be used to multiply two matrices and return the result as an array.
In addition to these functions, data analysts and data scientists should also be familiar with the Ctrl + Shift + Enter keyboard shortcut used to input array formulas. This shortcut is necessary to properly input and use array formulas in Excel.
Overall, understanding array functions and how to use them in Excel can help data analysts and data scientists perform more complex data analysis and calculations, making their work more efficient and effective.
*******************************************************
In Excel, an array is a collection of values that are arranged in a grid of rows and columns. Arrays can be used in Excel to perform various calculations and operations on multiple values at once. An array formula is a formula that can perform a calculation on an entire array of values, instead of just a single cell.
There are different types of arrays in Excel, including single-cell arrays, multi-cell arrays, and dynamic arrays. Single-cell arrays are just a single value enclosed in curly braces { }. Multi-cell arrays contain multiple values arranged in a grid, also enclosed in curly braces { }. Dynamic arrays are a new feature in Excel that allow you to return multiple values from a single formula, and the result will “spill” into adjacent cells automatically.
Arrays can be useful in Excel for many types of calculations, such as summing up a range of numbers, finding the maximum or minimum value in a range, or performing calculations on multiple sets of data simultaneously.
********************************************************
Here’s an example of using an array formula in Excel:
Suppose you have a column of numbers in cells A1:A5 and you want to calculate the sum of their squares. Instead of using a regular formula like “=A1^2 + A2^2 + A3^2 + A4^2 + A5^2”, you can use an array formula to accomplish the same thing.
To do this, select a range of cells where you want the result to appear, enter the formula “=SUM(A1:A5^2)” (without quotes), and then press Ctrl + Shift + Enter to enter it as an array formula. Excel will automatically apply the formula to each cell in the range, resulting in the sum of squares of all the numbers in the specified range.
***********************************************
here’s another example of using an array in Excel:
Suppose you have a list of sales figures for different products, and you want to find the highest sales figures for each product. You can use the MAX function in combination with an array formula to do this.
Assuming your data is in cells A2:B10, where column A contains the product names and column B contains the sales figures, you can enter the following formula in cell C2:
=MAX(IF($A$2:$A$10=A2,$B$2:$B$10,0))
This formula uses the IF function to create an array of sales figures for the current product, and then passes that array to the MAX function to find the highest value. Note that you need to enter this formula as an array formula by pressing Ctrl+Shift+Enter instead of just Enter. Once you have entered the formula, you can copy it down to the other cells in column C to find the highest sales figures for each product.
**************************
here are some more examples of arrays in Excel:
- A range of cells selected with multiple rows and columns, such as B2:D5, can be considered an array in Excel.
- An array formula that multiplies the values in two arrays can be written as =A1:A3 * B1:B3, which will return an array of the results of each multiplication.
- An array formula that finds the minimum value in a range can be written as =MIN(A1:A5), which will return a single value. However, if the same formula is entered as an array formula using the shortcut key combination of CTRL + SHIFT + ENTER, it will return an array of five values, one for each row in the range.
- An array formula that counts the number of times a value appears in a range can be written as =SUM(IF(A1:A10=”apple”,1,0)), which will return a single value. However, if entered as an array formula, it will return an array of ten values, one for each row in the range, with a 1 for each row where the value “apple” appears, and a 0 for each row where it does not.
**********************************
Here’s another example of how you can use an array in Excel:
Suppose you have a list of sales data for a company’s various products, broken down by month. The data is in a table with the following columns:
- Product
- Month
- Sales
You want to create a chart that shows the total sales for each product, broken down by month. One way to do this is to use an array formula to sum the sales data for each product and month combination. Here’s how you can do this:
- Select a range of cells where you want to display the chart data.
- Enter the following array formula in the first cell of the selected range (let’s say it’s cell A1):=SUM(($A$2:$A$100=product)($B$2:$B$100=month)$C$2:$C$100)Replace “product” and “month” with the names of the product and month you want to display data for. This formula will sum the Sales data for all rows where the Product and Month match the values you specified.
- Press Ctrl+Shift+Enter to enter the formula as an array formula. The formula should now be surrounded by curly braces {} in the formula bar.
- Copy the formula to the rest of the cells in the selected range. Each cell will display the total sales for a different product and month combination.
You can now use this data to create a chart that shows the total sales for each product, broken down by month.
*************************************
Sure, here’s another example of using an array in Excel:
Suppose you have a list of sales data for each day of the week, and you want to calculate the average sales per day for the week. You can use an array formula to do this as follows:
- First, select a blank cell where you want to display the average sales for the week.
- Enter the following formula:
=AVERAGE(B2:G2)This will calculate the average sales for the first row of data. - Next, press and hold down the
CtrlandShiftkeys, and then pressEnter. This will tell Excel to treat this formula as an array formula. - The result will be a single number, which is the average of all the sales data for the week.
Note that in step 3, the formula is automatically copied down to all the cells in the selected range. This means that each row of data is now being used in the average calculation, and the result is a single value for the entire week.
************************
Suppose you have a list of student names and their corresponding test scores in columns A and B, respectively. You want to find the average score for each student and display it in column C.
- Select cell C1.
- Type the following formula: =AVERAGE(B1:B3)
- Press Enter.
The formula will calculate the average score for the first three students in the list. To apply the same formula to the rest of the list, you can use an array formula:
- Select cell C1.
- Type the following formula: =AVERAGE(IF(A:A=A1,B:B,””))
- Press Ctrl+Shift+Enter to enter the formula as an array formula.
The formula uses the IF function to check if each name in column A matches the name in cell A1. If it does, it includes the corresponding score in the calculation. The result is an array of average scores for each student, which is displayed in column C.
***************************